|
XCOPYを使用したバックアップの一例として、「sample」ディレクトリの中に「sample2」ディレクトリを作成し、
「sample」ディレクトリの中にある「sample1」以下のディレクトリの構造をそのままコピー(バックアップ)します。
その後「sample1」の中身を変更し、再度「sample2」にコピー(バックアップ)してみます。
「sample」ディレクトリの中にある、「sample1」ディレクトリです。
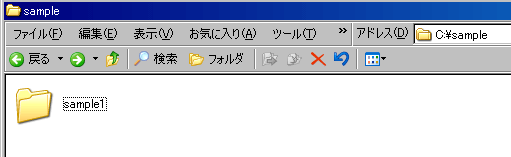
「sample1」ディレクトリの中身は・・
※treeはディレクトリツリーを表示するコマンド。
/f 指定で含まれるファイルも表示します。

このディレクトリ構造を「sample2」ディレクトリに丸ごとコピーします。
「sample1」の下層にある「f」ディレクトリは空ですが、それも全てコピーします。
(オプション「/e」を指定。「/e」を指定する事で、空ディレクトリのコピーも可能になります。)
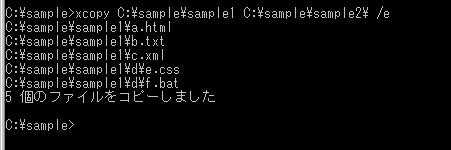
「sample」ディレクトリの中に「sample1」と同じ構造を持つ「sample2」を生成
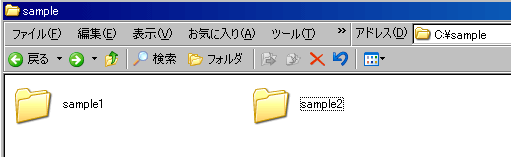
「sample2」ディレクトリの中身を確認(sample1と同じ構造です)

コピー元である、「sample1」の中身を適当に変更してみる。
【加えた変更】
- 「b.txt」の中身を変更
- 「g.exe」を作成
- 空ディレクトリ「h」を作成
以下、変更した「sample1」のディレクトリ構造です。
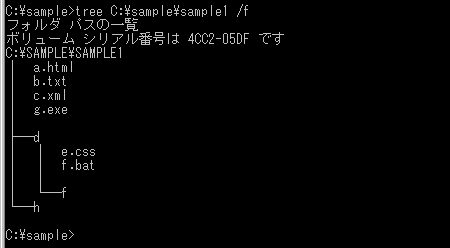
変更を加えた「sample1」のディレクトリの中身を「sample2」に再度コピーします。
ここでコピーするのは変更を加えたファイルのみです。
(そうする事で、余分な処理を行わずに済みます)
【オプションの意味】
- /e ディレクトリが空でもコピー。/sを同時に指定した事になります。
- /y コピー先の既存ファイルを上書きする際、確認メッセージを表示しません。
- /m アーカイブ属性のファイルのみをコピー。コピー後、アーカイブ属性は解除します。

「sample2」ディレクトリの中身を確認します。
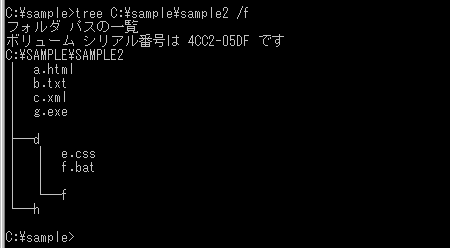
結果「sample1」で変更された「b.txt」、「g.exe」、「h」ディレクトリがコピーされました。
このように、「xcopy コピー元 コピー先 /e /y /m」と指定する事で、
更新されたファイルのみをコピー対象とする事が出来ます。
ここで行ったのは基本的な例ですが、その他のオプションを組み合わせる事により、
更に複雑な処理を行わせる事も可能です。
なお、その他のオプションやXCOPYの基本的な説明・書式については、
「コマンドプロンプトを使ってみよう! XCOPY」の項をご参照下さい。
1:バックアップツール・仕組みの一例
2:バックアップツール・基本機能
3:バックアップにも使えるコマンド XCOPY
4:XCOPYによるバックアップの例
バックアップツールの機能の詳細な内容やイメージ図、及び
バックアップ&リカバリの効率化・高速化、バックアップツールを選ぶポイントなどについての詳しい記事は、
 キーマンズネット キーマンズネット
の バックアップカテゴリ内の
「
 バックアップ最新事情&リストア・リカバリ機能 バックアップ最新事情&リストア・リカバリ機能
」で読む事ができます。
※キーマンズネットのコンテンツを全て閲覧するには無料会員登録が必要です。
しかも登録は入力項目が多くて少々面倒ですが、バックアップ他、非常に充実したIT関連の情報を見る事ができます。
|

